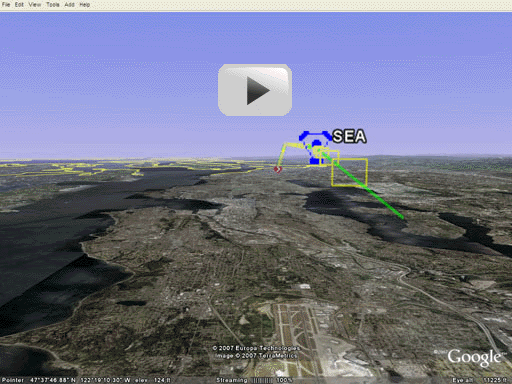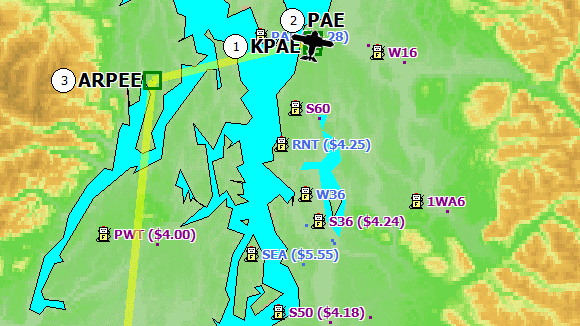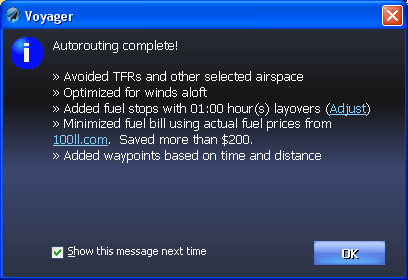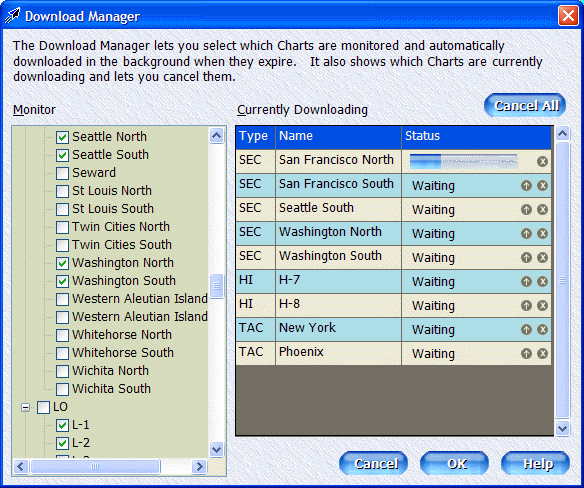|
If you cannot see the links
or images in this newsletter,
click here to read it
from our Web site or copy and past this URL into your Web browser:
http://www.seattleavionics.com/newsletters Once again it's been a while since the last newsletter, but once again we have a lot to talk about. The big news for us is the release of new Voyager 3.6. It's chocked full of pilot-pleasing features, including tight integration with Google Maps, a super-slick Google Earth interface, a new Scanned Charts Download Manager, GPS simulator and more than 50 other great new features. Oh, and did I mention fuel prices? We have them everywhere — visually on the Charts, in the autorouter, in GlassView, in printouts. Everywhere. It will change the way you fly. Flight Log is a recurring newsletter for all Voyager users with the latest Voyager news, tips and tricks. I'm very interested in your feedback, either to the newsletter or to Voyager itself. Please send any comments or suggestions to me directly at SteveP@SeattleAvionics.com. Back issues of Flight Log are available from our Web site at http://www.seattleavionics.com/Newsletters
Normally I call it a day at one photo or screenshot, but this month I just couldn't decide whether to show "super cool" or "super useful" — so I used both. The image below is from a Google Earth 'flight' of a Voyager flight plan. Click to play; it's well worth a look. Imagine using this to pre-fly a flight plan into new territory. Notice anything special about this Chart? No more guessing where the cheap fuel is.
Although not quite as highly anticipated as Apple's iPhone, new Voyager 3.6 is sure to make news with pilots. It has more than 50 very useful and exciting new features. You can read the complete list on our Web site but this newsletter has a good summary. Even better, how about watching a detailed, live, interactive demo?
We have a special two-hour webinar planned for this Friday, June 29 (noon Pacific time) that covers everything that's new in Voyager 3.6 and even a few things introduced in Voyager 3.5 that you may have missed. And for better or worse, I'll be at the mouse instead of our usual master of ceremonies John Rutter. It's free, so spread the word and sign up early. I have a bet with John that this will be the best attended webinar yet. He has very expensive taste in wine so I can't afford to lose.
If you got it, flaunt it — and boy, do we have something to flaunt. Through a partnership with 100LL.com, ChartData subscribers now get constantly updated fuel prices downloaded automatically into Voyager. Of course we show current fuel prices when you look up an individual airport, but we use it for much, much more. Charts, as shown above, now show the lowest fuel price at each airport, making visual fuel stop selection as easy as it gets. There is even a new Fuel Price button on the main toolbar that instantly switches to a theme that declutters everything but fuel prices. One click from any airport also shows a table of fuel prices at the surrounding airports. But perhaps best of all is the new SmartFuel™ automatic cheap fuel finder built into Voyager's SmartRouter. It automatically finds the best fuel bargains along the flight plan, even taking into account the kind of fuel your plane uses (AvGas vs. JetA, for example). You can easily save one hundred dollars or more for a long trip. In just one or two flights, SmartFuel can easily pay for the whole Voyager system. One thing to keep in mind: We have to buy this data, so we can only provide fuel prices to those with current ChartData subscriptions. If you've let yours lapse, this would be a great time to renew and get both Voyager 3.6 and the new fuel prices (and scanned Charts and new data every 28 days, and....)
If you've never used Google Earth, stop reading this newsletter and go to http://earth.google.com now to download a free copy. Actually, finish reading the newsletter first because Google Earth is so addictive that you'll never get back to this. Far more than just a mapping program, it lets you zoom around the globe as if you were Superman. You can even change the orientation of the 'camera' so it's like you're flying a plane (or have become a superhero). In Voyager 3.6, all you need to do is open a flight plan, select Send to Device or Application from the File menu and choose Google Earth. There are many options you can use but just click OK to get started. In just a few moments, Voyager creates the plan in the Google Earth file format, launches Google Earth, and zooms in to the flight plan. It's a little tricky to 'fly' Google Earth, but use the controls you'll find in the upper right corner of the Google Earth screen. Not only is it fun, but imagine how much safer you'll feel flying to that new airport after you've pre-flown it with actual terrain and satellite images. Watch a Voyager flight plan 'flown' in Google Earth.
While perhaps not quite as sexy as Google Earth, Voyager's new integration with Google Maps means you instantly see what an airport looks like from the air. It works for all US, Canadian, and Mexican airports. Zoom in to see your hanger or click the Full Screen link to see the image larger. Even superimpose roads on the full-screen image and print to take into the plane.
Voyager 3.5 introduced true FAA scanned Charts. They're very useful but large, so take some time to download, which can be a little tedious when you just want to fly. The new Download Manager in Voyager 3.6 solves that. Now you can click to download multiple Charts and the system queues them up automatically. Better still, you can use the Monitor section to select which Charts you want Voyager to keep track of, and when they expire, automatically download current versions.
Many of us routinely use more than one computer. The Web Synch feature in Voyager 3.5 has been incredibly popular for automatically synchronizing multiple machines with the same flight plans and pilot/plane data. But what do you do if you have a machine that isn't connect to the Internet, perhaps because it lives in the plane? Our new Memory Card Synch (select Memory Card Synch from the File menu) solves that problem. Use a desktop or laptop machine that is connected to the Internet to download all your monthly ChartData, approach procedures, scanned Charts, FBO info, etc., and then use Memory Card Synch to put the data onto a memory card (like an SD card) or a USB memory stick. Now it's very easy. Simply put the memory card into the plane's Tablet PC or laptop, fire up Voyager, and you're ready to fly. Voyager will detect the card and offer to run directly off that data; there's no need to copy anything to the hard drive. Tip: You may not realize it but flash memory cards come in a wide variety of speeds. Writing data to a card is much slower than reading data from it (ever wonder why it takes so long for your digital camera to snap a picture?). Therefore, while Voyager will mainly be reading data when it's in the plane, putting the data onto the card from your desktop is much faster if you buy a fast card. Memory cards have a speed rating in terms of "times faster" than some standard. Look for "50x" or better for optimal performance. You'll also want a 2 GB memory card, as that provides enough room for all the basic Voyager data, a full set of all US IFR procedures, and a few scanned Charts.
Voyager 3.6 includes several new layouts for even better use on small Tablet PCs like the Samsung Q1 and Motion Computing LS800 (now available in solid-state, altitude-proof versions, by the way). Try the new Combo 2 layout in portrait mode. Combo 2 puts all flight widgets on a series of tabs across the top of the screen. Thus, when you want to look at a Chart or a Procedure, it's full screen and just a click away. Version 3.6 also includes a new Scratchpad widget that lets you easily jot down ATC instructions or other notes while flying. But perhaps best of all, Voyager now includes a powerful GPS simulator that makes it easy to test-drive GlassView or pre-fly any flight plan.
The year is only half done, so the game isn't over yet, but we'd like to recognize the front runner. He submitted far more bug reports and (especially) feature requests than anyone else — and that's saying a lot because we've had tremendous feedback from all our 100+ beta testers. But Oscar Kaelin's help has been invaluable and we'd like to publicly thank him, and of course add six months to his current ChartData subscription (he already owns all the modules we make...). Once again, thanks to Oscar and to all our beta testers for making Voyager 3.6 such a great release. Specials
Using FreeFlight? $99 Upgrade Gets You Free Fuel! Well, free fuel prices anyway. As you probably noticed by now, one of the most significant new features of Voyager 3.6 is integrated fuel prices. Not only do you see them on the Chart, but the autorouter automatically takes them into account and finds you cheap fuel. In many cases, you save $1 or more per gallon, so just filling a C172's tanks once can save you more than $40 per flight. Save much more for longer trips or for planes that burn more fuel. But the feature requires a step-up from FreeFlight and a ChartData subscription. Therefore, we've put together a great deal for first time customers in which you get our SmartPlan Express planning module (a very significant upgrade from FreeFlight, including automatic fuel stop planning with fuel prices) and six months of VFR ChartData subscription. That gives you updated navigational data, all new versions of Voyager, true scanned FAA Sectionals and TACs, and fuel prices updated daily — all for just $99. Click to upgrade now to a deal that really does pay for itself. How often do you say that about anything aviation-related? As always, please send your questions and favorite tips to SteveP@SeattleAvionics.com. A reminder that past Tips and Tricks are
available from our Web site at
Seattle Avionics Software will be showing Voyager and our new Tablet PC devices at the following upcoming events. Stop by to say hello, see the latest Voyager features, and ask the experts any questions you have about Voyager. Maybe even get a preview of Voyager 4.0. July 23-29: EAA AirVenture, Oshkosh, Wisconsin. Booths 1129-1130, Building B. September 25-27: NBAA 2007, Atlanta, Georgia. October 4-6: AOPA Expo, Hartford, Connecticut. Until next time, happy flying and may all your fuel be cheap.
- Steve Podradchik, CEO (and Editor)
|