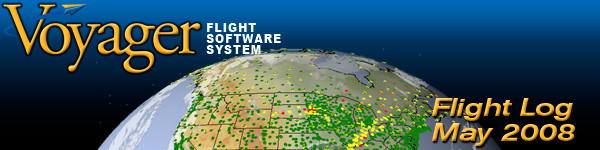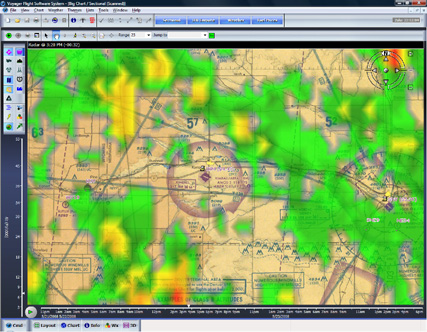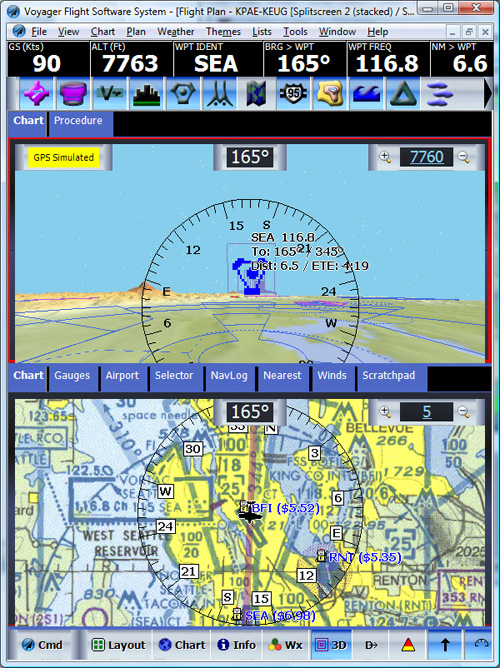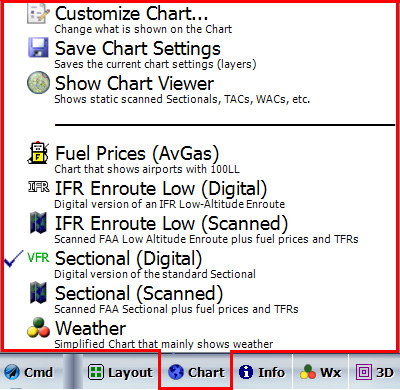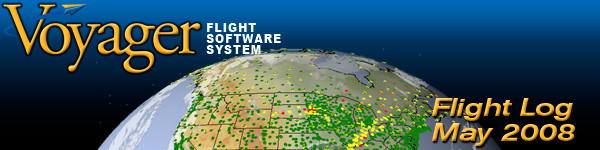
Dear Voyager User,
Adios Voyager 4.0 beta test
version; hello Voyager 4.0 shipping product! Thanks to literally
hundreds of beta testers, Voyager 4.0 is now available to everyone.
I'd also like to say a special
thanks to the record-number of new customers who joined the Voyager
family at the recent Sun 'N Fun show in Lakeland, Florida. While I
was personally there a little late (it was rough, I was on
vacation with my family in Hawaii....), folks clearly appreciated the vastly faster charting engine now in Voyager 4.0 and the
completely redesigned GlassView inflight system.
There is a lot that's new in V4 so
we'll hold a
special Webinar on Wednesday, May
28 at 1:30 PM Pacific.
I'll be at the mouse.
Click here to sign-up
for this free special event.
Flight Log
is a recurring newsletter for all Voyager users, with the latest Voyager news, tips and tricks.
I'm very interested in your feedback, either to the newsletter or to
Voyager itself. Please send any comments or suggestions to me
directly at
SteveP@SeattleAvionics.com.
Back issues of Flight Log
are available from our Web site at
http://www.seattleavionics.com/Newsletters
Picture
of the Month
Here's some of the team at
Sun 'N Fun. If you missed the show (we know that not everyone
likes spending a week looking at planes ;) you can still get some
of our "Show Specials" until May 31. See below.

 Voyager
4.0 Shipping Voyager
4.0 Shipping
Voyager 4.0 is now available for general
download. It's a free upgrade from your current version of
Voyager if you're current with your ChartData subscription. If your
subscription has lapsed, this would be a great time to
renew at a special price.
And, if you're
a FreeFlight user,
I might suggest you download a five day free trial of Voyager 4.0.
In addition to the much, much faster charting engine, you'll see fuel
prices, true scanned charts and get a much more powerful autorouter that
avoids selected airspace and picks fuel stops based on current fuel
prices. And, just until May
31, you upgrade for the same special prices we offered at Sun 'N Fun.
How to Upgrade
If you're a customer with a current
ChartData subscription: Just fire-up Voyager and it will tell you
there's a new version available and tell you what to do.
If your ChartData subscription has
lapsed: Run Voyager and you'll get a message that a new version is available but a
subscription is required to get it. This would be a great time to
renew and, just until May 31, we're offering the same discounted prices
we offered at Sun 'N Fun. When you renew, you'll get not only a
year of ChartData service but also Voyager 4.0. Click below to
take advantage of the special pricing.

$79
($20 off)
|
|
| All the data you need for
safe, fuel-efficient VFR planning during the next 12 months.
Includes all data updates and new versions of Voyager (including
Voyager 4.0) during that time. |

$149
($50 off) |
|
|
All the data an IFR pilot needs for IFR
planning including approach plates, IFR and VFR charts and monthly data
updates during the next 12 months. Includes all data updates and
new versions of Voyager (including Voyager 4.0) during that time.
|

$249
($50 off) |
|
|
All the data you need for inflight use.
Includes geo-referenced approach plates (see your plane's position on
the plates and airport diagrams as you fly), VFR and IFR charts and
monthly data updates during the next 12 months. Includes all data
updates and new versions of Voyager (including Voyager 4.0) during that
time. |
If you're a FreeFlight user: I might suggest you download a five-day free trial of Voyager 4.0.
In addition to the much, much faster charting engine, you'll see
fuel
prices, true scanned Charts and get a much more powerful autorouter that
avoids selected airspace and picks fuel stops based on current fuel
prices. Click any of URLs below to download the new version.
ftp://downloads.seattleavionics.com/VoyagerSetup.exe
ftp://seattleavionics.fileburst.com/pub/VoyagerSetup.exe
http://seattleavionics.fileburst.com/VoyagerSetup.exe
http://www.seattleavionics.com/downloads/VoyagerSetup.exe
And then purchase at the same nicely
discounted prices we offered at Sun 'N Fun.
|

$99 |
|
|
Everything you need to quickly plan safe,
fuel-efficient VFR flights. |
|
Includes: SmartPlan Premier + 6 Months of VFR
ChartData Subscription |

$199 |
|
|
Everything an IFR pilot needs to comply
with FAA IFR regulations and plan safe, fuel efficient IFR and
VFR flights. |
|
Includes: SmartPlan Premier + SmartPlates + 6 Months
of IFR ChartData Subscription
|

$349 |
|
|
All the software you need for inflight
and preflight use with
a laptop or Tablet PC.
|
|
Includes: GlassView + SmartPlan Premier +
SmartPlates + 6 Months of EFB ChartData Subscription
|
What's New in Voyager 4.0?
Simply put: a lot. A quick
summary
is below but a detailed document, with all the changes and how to
use the new features, is available as a PDF from our Web site.
http://www.seattleavionics.com/documents/WhatsNewVoyager4.pdf
Summary:
-
Speed. The new charting
engine is at least 50x faster than the old one because it leverages
the power of your computer's video card via a Microsoft technology
called DirectX. This is the same basic technology behind
Google Earth, Microsoft Flight Simulator, etc. Pans, zooms,
jumps, etc. are all nearly real-time.
-
Scanned Charts Everywhere.
While the Chart Viewer from Voyager 3.6 is still there, you can now
display scanned Sectionals, IFR Low, or IFR High charts on any chart
then overlay TFRs, fuel prices, radar and satellite images, etc.
View on-screen or print.
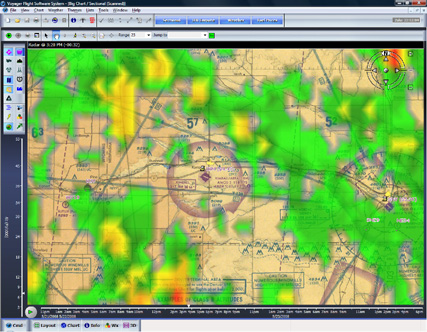
-
2D and 3D HITS. The new
charting engine works equally well in either traditional 2D or 3D Highway In The Sky (HITS) mode. One click of the new
3D button and the system smoothly transitions from 2D to 3D and back
again.
-
GlassView 4.0. All new.
Much, much faster. Larger buttons and text everywhere, easier
to use Direct To features, scanned charts, etc.
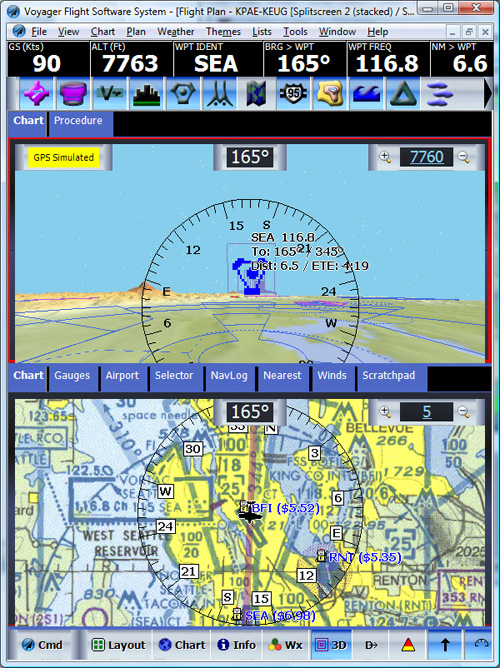
But there is much, much more. Take a
look at the
detailed What's New document for nearly 30 pages of enhancements.
And be sure to
sign-up for the live What's New in Voyager 4.0 Webinar on Wednesday,
May 28 at 1:30 PM Pacific.
 Feature Focus:
Feature Focus:
 Button
Button
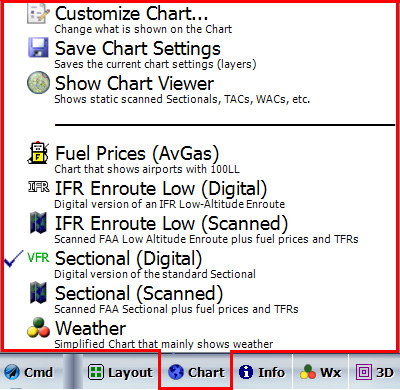
In the coming months, I'll use this new
Feature Focus space to discuss a specific feature in-depth.
The new Chart button is my first focus.
Previous version of Voyager introduced a
lower button bar with common commands. Voyager 4.0 extends on this
concept considerably, most notably with the new Chart button. In a
nutshell, click the Chart button if you want to change what's
shown on the Chart.
This new button combines the most
commonly-used commands from the Themes menu, the Wx button,
and the Chart menu at the top of the screen. Less
commonly-used tasks (like creating and managing themes) are still
accessed from a top menu.
The items below the line are commonly-used
themes and custom themes you've created. For example, click
Sectional (Digital) to display a computer-generated (digital)
version of a standard Sectional that automatically declutters and
repositions text as you zoom out or rotate. Or select Sectional
(Scanned) to download and display the actual scanned Sectional
Charts created by the FAA. Like Google Earth, Voyager
automatically downloads 'bits' of the appropriate Sectionals to create a
seamless Sectional over your flying area. Similarly, select IFR
Enroute Low in either Digital or Scanned variant and
see either a computer-generated (digital) version of a Low Altitude
chart or the real FAA version.
Tip: In previous versions of
Voyager, printed Charts used a Chart theme you specified in
the Print Setup dialog box that was unrelated to what you saw on the
screen, which could be confusing and frustrating. In Voyager 4.0,
printed Charts use the Chart settings you see on the screen
─
It's what computer folks call WYSIWYG (What You See Is What
You Get). As an example, to print a flight plan with scanned
Charts, simply ensure that a Scanned Sectional or IFR chart is on the
screen and click Print (the appropriate chart 'bits' must be
downloaded first).
Additional commands that affect the Chart
are shown above the line:
-
Click Customize Chart to modify
the current Chart in great detail. This command shows a
redesigned Chart dialog box that lets you turn any Chart layer
(terrain, water, airspace, airports, etc.) on or off as well as set
options specific to each layer. For example, Voyager generally
displays fuel prices for airports with known prices. You can
turn that off within the Customize Chart dialog box by selecting the
Airports layer and unchecking Show fuel prices.
Or change the Range at which different Chart elements appear
(for example, by default, Class B airports are shown well before
Class E airports and soft-field only airports are often hidden
entirely).
-
In previous versions of Voyager, it
wasn't always clear if a change you made to the Chart would 'stick'
for the next time the Chart was shown. In Voyager 4.0, we made
it very simple: Changes you make to the Chart are NOT saved
unless you specifically select Save Chart Settings from the Chart
button. Thus, turning weather layers on or changing the
range at which specific element appears works for the current screen
but is not saved automatically. This makes it easier to
experiment without making a change that's hard to undo. Also,
speaking of undo, if you've made lots of changes to the Chart themes
and you want to go back to 'factor settings', select Edit
from the Themes menu then click Restore presets.
-
Click Show Chart Viewer to show
the full scanned Charts, much the same as in Voyager 3.x. The
Chart Viewer lets you download and display any scanned Chart
you like, including Sectionals, IFR Charts, WACs, and TACs.
Any Sectional or IFR Chart you download now includes both the full
scanned Chart and also the complimentary 'bits' that the main Chart
area uses (for technical reasons, each set of images has to be
processed differently although they are both derived from the same
base FAA charts). Tip: The Chart Viewer
has a feature called the Download Manager that makes it easy
to keep up-to-date on the Charts you use most often. Within
the Chart Viewer, click
 to show the Download Manager. Put a checkmark next to
the Charts you typically use and, when they expire, Voyager will
automatically download the new versions.
to show the Download Manager. Put a checkmark next to
the Charts you typically use and, when they expire, Voyager will
automatically download the new versions.
Tips and Tricks
As always, please send your questions and
favorite tips to
SteveP@SeattleAvionics.com.
A reminder that past Tips and Tricks are
available from our Web site at
http://www.seattleavionics.com/Newsletters
 |
Attend the Webinar
(live online training session). On Wednesday, May 28, we'll have a
very special Webinar presented by yours truly that goes over many of the new
features in Voyager 4.0.
Click here to sign-up now;
it's
absolutely free. In about an hour, you'll see what's new about
Voyager 4.0. You can even ask questions and have them answered
during the Webinar! |
 |
Read What's
New in Voyager 4.0. There are a lot of
new features and changes in this major release. This
document goes over the changes quickly but with great detail. It
won't win a Pulitzer Prize but gets the information across. |
 |
Download and Print The New User's Guide.
The 300+ page Voyager User's Guide has been updated for Voyager 4.0.
This very detailed document covers just about everything in Voyager.
However, the What's New document is much more succinct if you're already
familiar with Voyager. |
 |
Displaying Scanned Sectionals.
For many pilots, the ability to display
true FAA Sectionals and Low-Altitude charts in the main Chart area was
at the top of their request list. And here it is.
Once a Chart or Flight Plan is open, simply click the new
Chart button
at the bottom of the screen then select either Sectional (Scanned) or
IFR Enroute Low (Scanned) and Voyager begins downloading and
displaying the appropriate chart pieces. Note: You do not
need to select which chart to display or use the Chart Viewer to
download the Chart; like Google Earth, Voyager simply downloads the
Chart 'bits' it needs on the fly. Of course, before you use
Voyager in the plane (presumably without an Internet connection), be
sure to view all the Chart bits you'll need first so they're cached on
your hard disk.
Tip: The Download Manager,
accessed via the Chart Viewer, can mass-download any Sectional or IFR
Charts you like and ensure that they stay updated automatically as they
expire. |
 |
Animate Weather.
Weather has a tendency to change; typically for the worse
(similarly, when you're running, all hills seem to go up).
Click the new Animate Weather command from the Wx button
and Voyager animates weather changes for the past two hours, making
it very easy to see trends. |
 |
Keep Your Charts Up(dated).
The Chart Manager makes it very easy to
automatically keep your frequently used scanned Charts current.
Select Chart Viewer from the View menu, then
click
 and put checkmarks next to your favorite Charts. Voyager confirms that it has the latest of each of these
Charts when it starts and, if not, downloads the revised Charts in the background while
you work.
and put checkmarks next to your favorite Charts. Voyager confirms that it has the latest of each of these
Charts when it starts and, if not, downloads the revised Charts in the background while
you work. |
 |
Printing a Strip of Sectionals or Low
Altitude Charts. Easy. Simply open your flight plan,
click the Chart button to switch to either Sectional (Scanned)
or IFR Enroute Low (Scanned) and Print (Print from the
File menu or click the Print icon on the top toolbar).
The only thing to keep in mind is that the Chart 'bits' must be
downloaded before they can be printed. See Keep Your Charts Up(dated) above. |
 |
Personal Layouts. Voyager 4.0
introduces a new type of Layout called a Personal Layout. As the
name implies, it's a way to customize a Layout exactly the way you
want to see it, including chart themes, zooms, etc. In GlassView
it also lets you select whether or not TAWS, Track Up, etc. are on.
To create a Personal Layout, simply configure the screen exactly how you
like it including the Chart theme (or themes if using a two Chart
GlassView layout), the zoom range you want, etc. then click the Layout
button at the bottom and select Save Layout Settings. Voyager
shows a dialog box that confirms and lets you modify any of these
settings. Simply name your new Layout, pick an icon, and you're
good to go. You can switch to this Layout in the future by
selecting it from the Layout button. You can also pick a Personal Layout
as the default Layout used by GlassView by selecting Options from the
Tools menu and picking your desired Layout from the Default GlassView
layout list. |
 |
What's New? We make
changes frequently so it's easy to lose track of things if you don't
use Voyager every day. For a quick refresher, select What's
New in This Version from the Help menu. |
 |
Out With The Old.
Previously, once a flight plan or aircraft profile was put on the
Web Synch server, you had to call or email us to delete it.
Now it's just a click away. Select Web Synch from the
File
menu and click the text link to Delete Old Items from WebSynch.
This jumps you to a page on our Web site that makes it easy to
delete any items you no longer need. That said, be sure to
also delete these same items from each of your computers or when you
next synch that computer, the items will be copied back to the
server. |
 |
Update Your Video Driver.
Voyager 4.0, like Google Earth and Microsoft Flight Simulator, is
very much dependent on your computer's video card and, perhaps even
more so, on the video card driver. Even if the video card or
computer is new (in fact, especially when either is
new), there is often an updated video driver that enhances
performance and fixes problems. Microsoft DirectX and Voyager
4.0 depend on the video card driver so any weakness in the driver may be
very obvious by stray lines or generally garbled images. Thus,
it's a very, very good idea to ensure that you have the latest video
driver for your card. Oddly, the automated Microsoft Update
mechanism does not usually find updated drivers so you'll need to
check your video card manufacture's Web site. Click below for
more information such as how to determine which video card your
machine has and how to update the driver.
http://www.seattleavionics.com/support/VideoCards.aspx |
Upcoming Events
Seattle Avionics Software will be showing Voyager
at the following upcoming events. Stop by to say hello, see the
latest Voyager features, and ask the experts any questions you have about
Voyager.June 7, 2008. AOPA Fly-In.
Frederick, MD.
July 28 - August 4, 2008:
AirVenture 2008. Oshkosh, WI.
November 6 - 8, 2008. AOPA Expo.
San Jose, CA.
Until next time, happy flying.
- Steve Podradchik, CEO (and Editor)
SteveP@SeattleAvionics.com
|